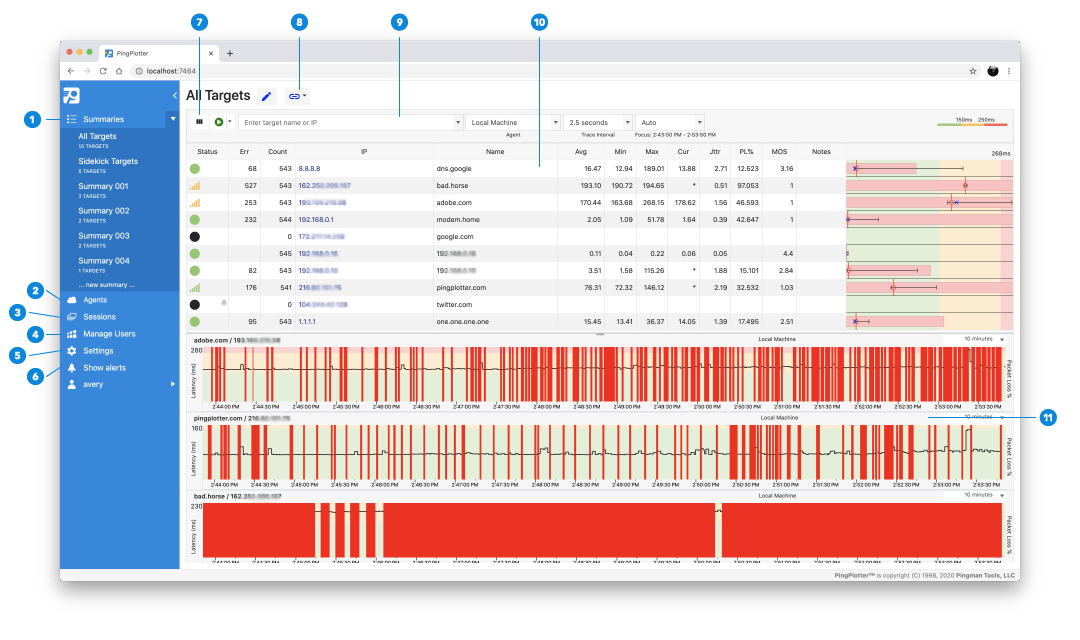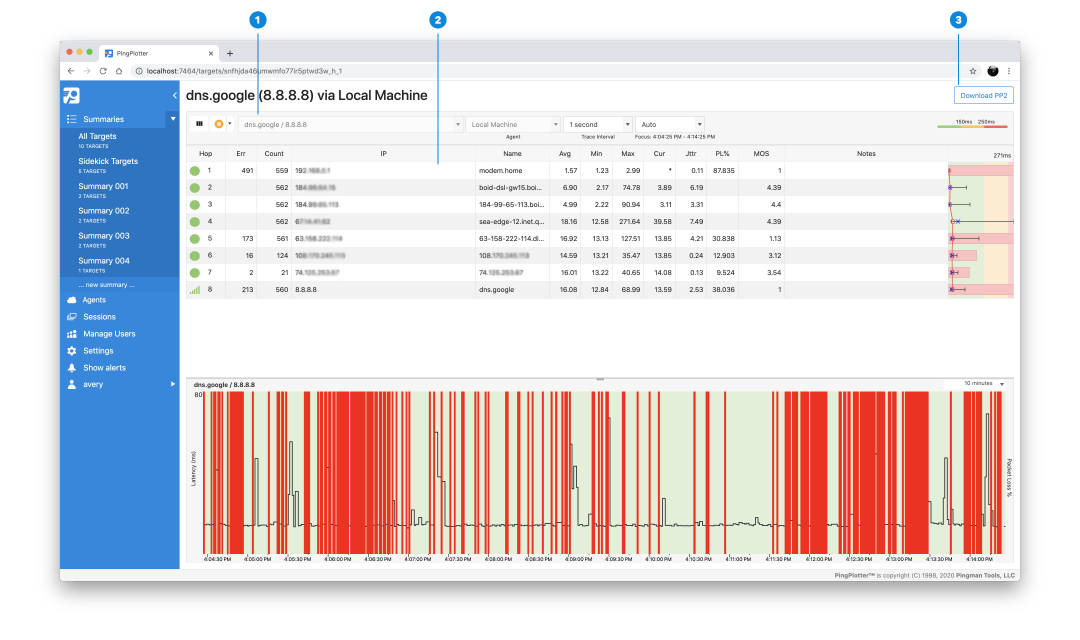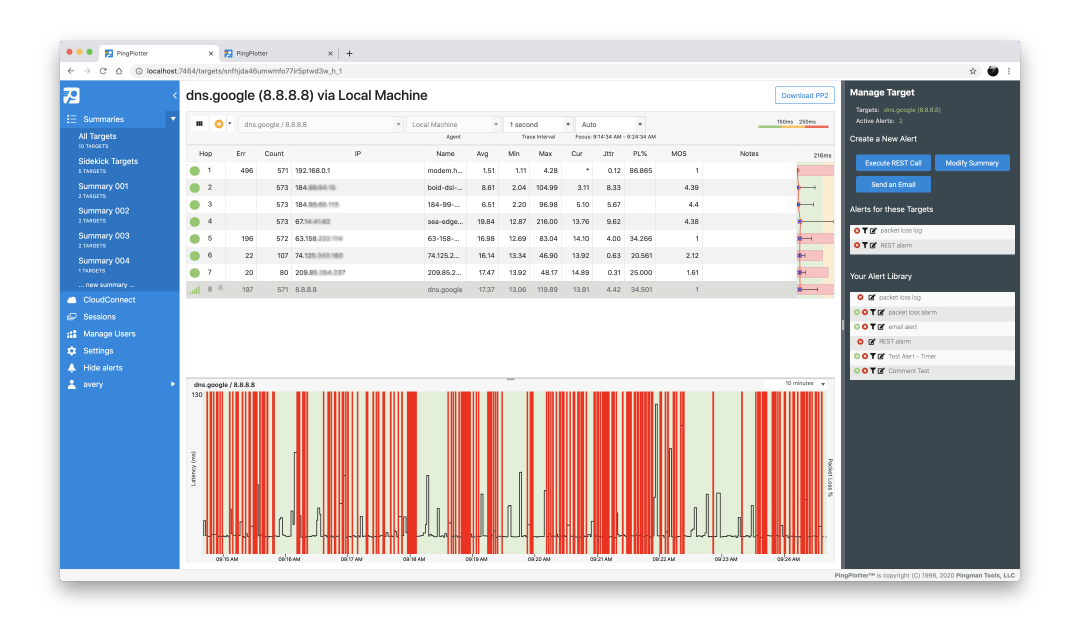Version 5 Manual
Navigating the web UI
Important
PingPlotter Professional's user management and LiveShare features have been modified. Learn more.
In most cases, the PingPlotter Web UI is functionally identical to the app. If you are familiar with the basics of PingPlotter’s interface, you should feel right at home in the web UI.
Note
While the majority of PingPlotter’s feature set is identical between its app and web UI, some features may only be available in one, but not the other. Please refer to this list of features for the most up-to-date information on cross-functionality.
Session and trace management
When first logging into PingPlotter’s web UI, you will be greeted with your All Targets summary.
Summaries
This is a list of all your current summaries. You can create a new summary by clicking New Summary at the bottom of the listAgents
Create, deploy and manage Cloud agentsSessions
A convenient list of all current and previous tracesManage Users
Add new users and manage individual user permissionsSettings
Adjust general settings and PingPlotter packet engine settingsShow/Hide Alerts
Show or hide the alerts sidebar, where you can add or edit alert actionsChange columns
Add or remove columns of data to customize your web UILiveShare
Create a read-only weblink to the current summaryTarget Bar
Start, pause, stop, and configure a PingPlotter trace to a specific IP address or DNS nameTarget summaries
A list of every trace target in the current summaryTimegraphs
A graph of network performance over time. Double-click the green, yellow, red or black Status Light on the left side of any target row to add a Timegraph to the bottom of the screen
Left-click on a target’s IP to move to a detailed view of the trace.
Target and device name
Denotes the trace target and the device running the traceTrace Graph
A list of every hop between the device conducting a trace and the targeted endpointDownload PP2
Download a .PP2 file containing the history of this trace, which can be shared with others and opened within PingPlotter
Configuring alerts
PingPlotter’s alert functionality is a powerful tool for managing and monitoring network performance.
Selecting Show alerts will open the Alerts tab on the right side of your browser window.
Here, you will be able to create, apply, manage alerts for your trace targets. To learn more about PingPlotter’s alert feature, please see the relevant section in the PingPlotter manual.
Configuring settings
A number of important PingPlotter settings can be modified from within the web UI. This includes general PingPlotter settings and packet engine configurations.
These settings are identical to those used within the application. Please refer to the relevant manual pages to learn more about PingPlotter's packet options.
**The feature in this topic is exclusive to PingPlotter Pro. See our product comparison page for more details**