
Troubleshooting Tips
For Working Out Wireless Network Problems, Knowledge is Power
When trying to troubleshoot a wireless network issue, a little bit of information can go a long way.
Over the last 20 years, the meteoric rise of wireless networking has changed how we operate day-to-day. Whether it’s our homes, our work, or the spaces in between, we have been liberated from the copper shackles that tied us down for so long. While some innovations in cord-cutting have been...not so great, most of the advances in wireless networking have given us access to impressive data transfer speeds in places we’d never expect. It might not be as flashy as a jetpack, but the ubiquitousness of wifi is still a pretty awesome technological development.
Wireless networking is great — until things go wrong. When your wifi turns sporadic or slow, it can drive you insane. How do you diagnose a problem you can't see? You might think your wireless is to blame for your crappy connection, but is it due to fighting with other networks for wireless bandwidth? Is it because your coworkers keep microwaving popcorn? Is it even your wireless at fault? Troubleshooting wireless connections can feel insurmountable when you have no idea where to even start looking. However, with a bit of understanding and a route visualization tool like PingPlotter, you can nail down the culprit responsible for wrecking your wifi.
A Quick Flying Lesson for Wireless Networks
For troubleshooting a wireless network issue, knowing how wifi works can give you a better idea of what you’re actually trying to fix. In our case, we’re talking IEEE 802.11, which is the wireless standard most people use for everything from their laptops to their light bulbs. 802.11 wireless networks function a lot like a busy airport. Your devices are constantly sending and receiving their precious cargo (data packets) through the friendly skies of your home or office. These packets follow the flight plan mapped out by the router at the center of your network and usually arrive safe and sound at their destination. Of course, sometimes your wireless data flies into the Bermuda Triangle, never to be seen again.
Outside factors can mess with your data’s journey from your router to your device. A common issue for wireless networks is interference. Some interference is electromagnetic. Appliances with a large electrical draw can cause a proverbial thunderstorm that keeps your data from arriving at its destination. The turbulence caused by microwaves, server towers, and even the electrical draw of televisions in ‘standby’ can create a slow or unreliable connection. Other environmental issues, like concrete or metal barriers and your annoying roommate, can create interference as well.
Congestion is another common issue for wireless networks, but it's a bit more difficult to describe. In the same way a plane needs a dedicated flight path to avoid colliding with other aircraft, wireless networks require a dedicated slice of radio frequency to send information without interfering with other wireless communication. The catch is, there are a finite number of frequency flight paths available for use by 802.11 networks. Whenever two nearby routers attempt to use the same frequency, one is forced to wait its turn. As the number of competing networks increases, the longer each device will need to wait for its chance to use a frequency. This waiting makes for slower speeds.
Narrowing Down the Issue With PingPlotter
Since we have an idea of possible causes for our wireless issues, we can begin looking into what’s actually happening to the data on our network. We can start by conducting a PingPlotter trace to any target. We are looking to identify an issue with a wireless connection, so we’re most interested in data for the first hop — the path between our device and the wireless router. If the latency and packet loss for the first hop is low, your issues may not be wireless-related. However, if you see a spike in latency or loss out of the gate, you’re probably on the right track. To be absolutely sure, connect the device via wired ethernet and run the same trace again. If wireless is to blame, the degradation at the first hop should resolve.
Identifying the cause of our wireless woes takes a bit more sleuthing. While both congestion and interference have similar symptoms, what is actually happening to your transferred data is quite different. By viewing a timeline graph of the first hop, we can narrow down which of these two issues is causing trouble.
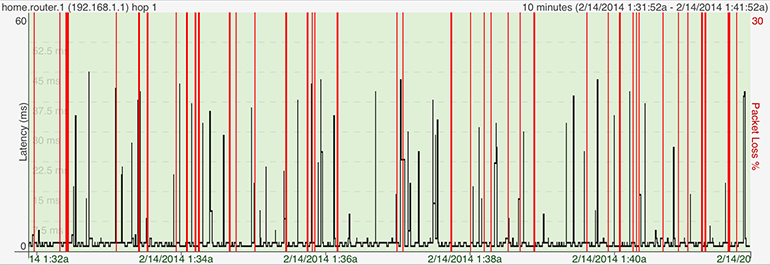
This is a graph of a wireless network suffering from interference. The packet loss is concentrated and sporadic. Since interference is rarely consistent, we can expect our connection quality to fluctuate in response to the level of impedance. Compare this to a timeline graph of a network suffering from congestion:
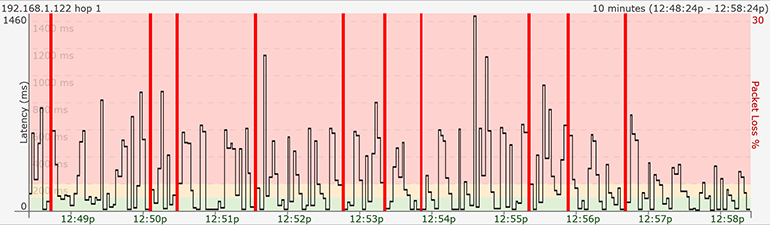
As you can see, the congestion graph is much more uniform. Since our data is being forced to wait in discrete intervals, we see a repeating ‘stop-and-go’ pattern.
Pro Tip!
It’s important to confirm these patterns continue downstream. Because some routers ignore repeated pings to guard against denial-of-service attacks, your first hop might show severe packet loss while every other hop looks just fine. If your wireless is to blame for your connection issues, any pattern of loss you see at hop one should continue throughout your trace. You can learn more about this here and here.
Turning Knowledge Into Action
Now that we’ve identified the issue, it’s time to get our hands dirty. For interference, the complication may be readily apparent. The problem may not be as obvious as “I put the router next to a particle accelerator,” but you will likely notice a device or object nearby that could be interfering with your wireless. Move your router away from other electronics as best you can while also avoiding metal and concrete enclosures. Placing the router in a high location and pointing its antennae toward the areas with greater interference issues can also improve the quality of your wireless connection.
Another interference factor you may not have considered is concentrations of people. The stuff we’re made of (water, hopes, fears, etc.) is pretty good at blocking a wireless signal. While your access point may not be near any electronics or concrete, a router frequently surrounded by people can suffer interference.
Congestion can be a bit more tricky to fix. Unlike interference, you have limited control over the variables impacting congestion. Since you are fighting for a limited number of available frequency lanes with every nearby wireless network, your ability to work around congestion is dependent on how many networks you’re competing with.
The simplest method of resolving congestion is changing which lanes your router uses to exchange data. In your router settings, you can choose a different ‘channel,’ or group of frequency ranges, for your network. By changing to a different channel, you instruct your router to use a frequency group that may not be as heavily utilized by neighboring networks. Not only can this free up space for yourself, but you’ll be doing the office downstairs a solid by easing their congestion as well. For reasons we’ll get to in a moment, you’ll want to use channels 1, 6, and 11 (in the US) to steer clear of other networks.
Unfortunately, changing your router’s frequency channel is not a silver bullet for resolving congestion issues. A high number of wireless networks in close proximity to yours limits the availability of unused frequencies. If you are using wireless in an apartment complex alongside a dozen of your neighbors, it is unlikely you will find any completely free space.
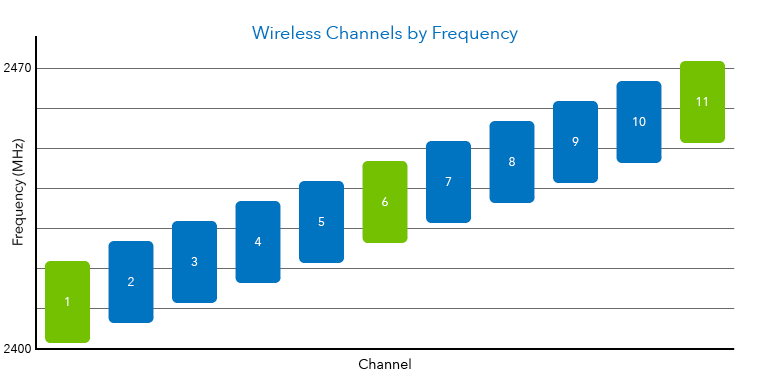
This is compounded by the fact wireless channels aren’t nearly as diverse as they appear. As you can see from the graph above, frequency ranges for channels overlap — changing between them doesn’t separate you from other networks in the way you might expect. Of the 11 US-available channels in the 2.4GHz band (the frequency most utilized in the world for 802.11), only three exist without any crossover: channels 1, 6, and 11. In the simplest terms, it only takes four competing networks to force some form of frequency overlap. In cases like these, making sure you are using the 5GHz band on your router (5GHz has more non-overlapping channels) reduces the likelihood of clashing with a neighbor’s wireless.
Keep Your Wifi Working With PingPlotter
Resolving wireless network issues is much simpler when you can quickly narrow down the root cause. Instead of haphazardly running a router around the office or fiddling with unnecessary settings, you can use PingPlotter to quickly understand why your wireless is giving you trouble. Wifi might not be as cool as a hoverboard, but it’s a ton more useful when it’s working the way it should.
Do you support other people?When remote workers have connection trouble PingPlotter Cloud helps you help them.
