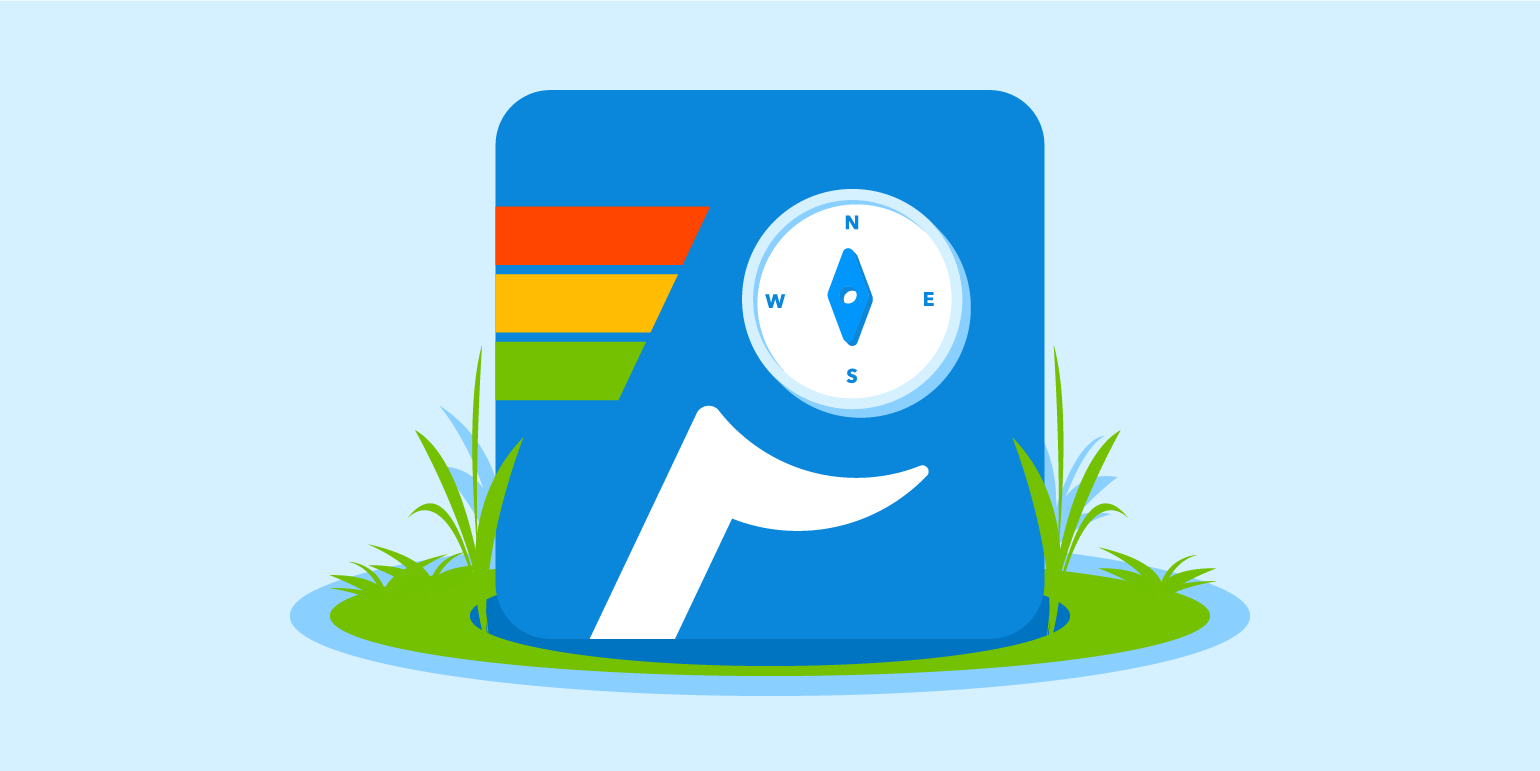
Using PingPlotter
Plot a course with Quick Links
PingPlotter's Quick Links ensure you're always headed toward the right solution.
If there’s a single most important part of using PingPlotter, it’s making sure you’re looking in the right spot.
Choosing the correct target, be it an IP address or server name, is the first step toward finding a solution to your network issue. Like, the first step. If you’re not headed in the right direction, you’re going to struggle to find the problem or convince the right people they’re responsible.
This can be a challenge not just for the person with the issue but for anyone trying to help. If you’re a support person, you can spend a fair bit of time hand-holding someone through using PingPlotter. For anyone who’s tried to lend a hand on forums or social media, you’ve probably felt a bit helpless at times, acting at the mercy of the person you’re attempting to assist.
Whether you’re the helper or the person needing help, getting started with the right trace target is crucial.
With that important first step in mind, we've created a new way to ensure everyone’s troubleshooting adventure starts down the right path: Quick Links.
Quick Links are hyperlinks that start a PingPlotter trace to a specific target or targets. With a single click, anyone can be pointed in the right direction. Quick Links are easy to make, use, and share, and they’re a handy tool for anyone who uses any edition of PingPlotter — even Free.
So let’s get linking!
What are Quick Links?
As we mentioned, Quick Links are hyperlinks that launch PingPlotter and automatically start a trace to a pre-determined target. As long as a recent version of PingPlotter (5.15.7 or higher) is installed on the device, the Quick Link will do all the work.
Give it a try! Grab a free copy of PingPlotter and click the link below:
Neat! You can create a Quick Link for any IP address or DNS name — if you can ping it, you can target it with a Quick Link.
You might have also noticed the trace we started has its own custom label. In addition to specifying a target, you can add a target name to your Quick Link, helping you or someone you’re assisting better recognize what PingPlotter is up to.
Now that you know what a Quick Link does, let’s make one!
Creating custom Quick Links
Every Quick Link has the same basic structure:
Here it is broken down:
- Each Quick Link starts with the same prefix: pingplotter://trace/
- Next comes the target itself. Let’s say we wanted to start a trace to Google’s DNS server, which is located at 8.8.8.8. To make the link, just add 8.8.8.8 to the prefix
- If you want to add a custom label (it’s totally optional), we need to denote that with a space: %20
- Last, we add our label. It’s important to remember that, since hyperlinks can’t have actual spaces, you must represent each space with %20. So, if we wanted to label our trace “Google DNS Server,” we’d convert it to Google%20DNS%20Server
Putting it all together, we get our Quick Link: pingplotter://trace/8.8.8.8%20Google%20DNS%20Server
There you go! As we mentioned, you don’t need to add a label if you think it’s unnecessary. Something as simple as pingplotter://trace/netflix.com will work just fine.
With this simple structure, you can create Quick Links for any target you choose, making troubleshooting all the easier for those who might not be the most net-savvy.
Making more elaborate Quick Links
Once you have the basic Quick Link structure mastered, you can start making more complex links.
Imagine having several MMO data centers you'd like to compare for the best connection. Quick Links can add more than one target to PingPlotter, turning a laundry list of servers into a one-click setup.
Much like with more basic Quick Links, the structure is straightforward:
Each target and its corresponding label are separated by a forward slash. Otherwise, it’s exactly the same as a Quick Link with a single target.
So, let’s say you want to create a basic suite that tests the connection to your router, Cloudflare, and Google. The Quick Link would look like this:
Just like basic Quick Links, the target label is completely optional. If it makes more sense to just list out a dozen IP addresses, go for it!
The only caveat to adding multiple targets is adhering to PingPlotter edition limits. PingPlotter Free only allows one active trace, while PingPlotter Standard allows two. If someone with Standard were to click on the above link, they would only be able to trace the first two of the three targets. Planet-destroying? Nah. Worth considering for your link recipient and order of targets? Probably.
Even with that caveat in mind, there’s a ton of utility in creating your own Quick Links. If you’re often requesting PingPlotter results as part of the support process, Quick Links help you skip to the parts that matter most: collecting data and interpreting results.
The missing link
While it might be more of a dream, we see a space for Quick Links just about everywhere you’d find an IP address. Sooner or later, someone is going to need to troubleshoot the connection to a server or service. Having a one-button method for testing any address you find online (from your own device’s perspective) feels like something you should just be able to do all the time.
Some of that is work we’re doing right now. Whether that’s incorporating Quick Links into our troubleshooting advice or adding Quick Links to existing guides, we think testing a network connection should be as intuitive as finding directions or ordering takeout. Quick Links might not be the final version, but we think it’s a good start.
The last thing anyone needs when troubleshooting their connection is to get lost before they’ve even started. Quick Links serve as a north star, setting anyone on the path to PingPlotter success.
Do you support other people?When remote workers have connection trouble PingPlotter Cloud helps you help them.
