Legacy Manual
Workspaces
If you take the time to get everything set up *just* right in PingPlotter Pro, odds are, you won’t want to spend any time setting things up again. (which have a *.pws extension) allow you to save what you’ve got set up in PingPlotter, so if you close/relaunch the program, you can pick up right where you left off.
A workspace captures the following information:
- A list of all targets being traced
- The configuration that each target is using
- Whether a target is paused, or tracing
- Trace intervals and focus times
- Column widths, time graph heights, and timeline graph periods
- Window positions, sizes, tab docking status
- Instance-specific alert associations
- Summary graph visible targets
- Collected data (if you’ve selected that option)
When PingPlotter is first launched, the workspace it uses is unnamed until you save it (“File” -> “Save Workspace”).
Once the workspace has been saved, it can then be configured to auto-save or load when PingPlotter Pro opens or closes (see the “automatically start tracing” section below), and auto-save based on a time interval.
If you’re using a copy of your PingPlotter Pro workspace, it’s locked - so another instance of PingPlotter Pro cannot open it (we don’t want to get confused about who “owns” the workspace). If needed, workspaces *can* be opened in read-only if opened elsewhere.
When saving data with a workspace - collected data (*.pp2 files) is saved in a directory named the same as the workspace. For example, if you have a workspace called “Company Network Status.pws,” then all the collected data for that workspace would be saved in a folder titled “Company Network Status” in the same directory where the *.pws file resides.
Using a Workspace to have PingPlotter Automatically Start Tracing on Startup
By default, PingPlotter Pro starts in “adhoc” mode - it’s ready to trace to whatever target you’d like to enter, but it doesn’t remember what you were doing last time you ran the program. If we want it to remember what we were doing last time (and automatically pick up where we left off), we have to tell it to do this.
You’ll need a saved workspace to accomplish this. Once you’ve got things set up to your liking, then all you need to do is:
Go to “Edit” -> “Options” -> “General”
Turn on the “Auto-save/load active workspace" option
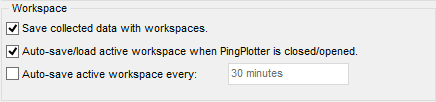
This will cause your current workspace to save every time you close PingPlotter, and it will automatically reload each time you start the program back up.
You may also want to schedule auto-saving of your workspace on a time interval, too. By default, PingPlotter will only save your workspace when you tell it to (or when you close the program - if you’ve enabled the “auto-save/load” option). This option helps protect you in case something unexpected happens that may cause you to loose some workspace settings (such as a power failure, or other catastrophic event).
**The feature in this topic is exclusive to PingPlotter Pro. See our product comparison page for more details**