Legacy Manual
Workspace Menu
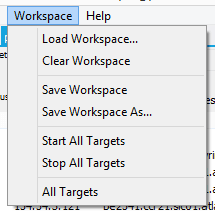
Workspaces are used in PingPlotter only, and are a list of targets, screen locations and settings that make it easy to continue a monitoring session later. We discuss this in some detail in "Tracing to Multiple Targets" and "Running as a service".
- Load Workspace...- This will load a workspace - which is a list of targets, trace intervals, named configurations and screen locations. PingPlotter workspaces use the extension .pws by default. Loading a workspace will stop tracing and close any targets that are currently active.
- Clear Workspace - Closes all tabs and stops tracing - including the summary tab! See the Summary Graphs topic for more information on how to create a summary tab.
- Save Workspace - Save the current workspace. If you loaded this workspace, or saved it this session already, then the same name will be used and the workspace will be overwritten. If PingPlotter doesn't know what name to use, it will prompt you.
- Save Workspace As... - Save the current setup to a new workspace file.
- Start All Targets - Stop all targets that are currently being trace.
- Stop All Targets - Resume tracing all targets.
- All Targets- Brings you to the "All Targets" summary tab in PingPlotter Pro
**The feature in this topic is exclusive to PingPlotter Pro. See our product comparison page for more details**