Legacy Manual
General Options
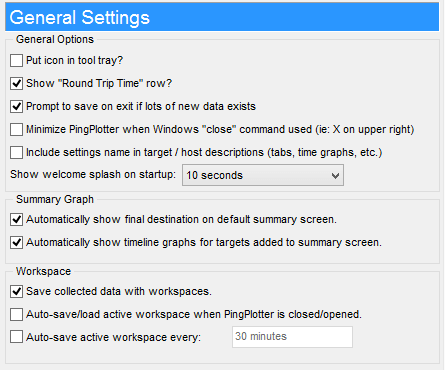
Put icon in tool tray?
PingPlotter can be minimized to the "tool tray", the small icon "tray" where the clock normally sits, and where a number of other notification icons might appear.
Enabling this option will turn on a tray icon at all times. When PingPlotter is minimized, it will only be visible in the tray. When it’s not minimized, it will show on the taskbar and the tool tray. Alert conditions can be surfaced through the tool tray as well, in which case the icon will change to red and a message might appear.
Show "Round Trip Time" row?
The "Round Trip" row of PingPlotter duplicates the information from the final hop and makes it evident that the host is reachable and what the round trip time and latency is. Before adding this option, we got a lot of questions "What’s the round trip time?"
Prompt to save on exit if lots of new data exists
When PingPlotter is closed and has been collecting data, you might not want to just throw away all that data. If this checkmark is on and there are at least 75 unsaved samples in memory, PingPlotter will ask if you want to save it when closing.
Minimize PingPlotter when Windows "close" command is used
Turn on this option to cause PingPlotter to minimize instead of close when the "X" button is hit.
If you normally run PingPlotter all the time, you might not want it to close if you accidentally hit the "close" button on the application (ie: the ![]() button). Turning on this option will make PingPlotter minimize instead of close. To close PingPotter, use the "File" -> "Exit" menu option, or if PingPlotter is minimized to the tray, use the right-click "Close" command. Note: using the close command from the taskbar will *not* close PingPlotter, as that is equivalent to using the X button.
button). Turning on this option will make PingPlotter minimize instead of close. To close PingPotter, use the "File" -> "Exit" menu option, or if PingPlotter is minimized to the tray, use the right-click "Close" command. Note: using the close command from the taskbar will *not* close PingPlotter, as that is equivalent to using the X button.
Include settings name in target / host descriptions
In PingPlotter Pro, when tracing to the same target with different engine settings (see our named configurations documentation for more details), the only way to distinguish between the settings is by the named configuration. If you're only using one named configuration (or if you're tracing to all different targets), then this is not so helpful. Turn on this option to show the named configuration on all tabs and time graphs. For the summary graph, turn on the "Settings" column to show the named configuration used for that target.
Show Welcome Splash on Startup
This option allows you to adjust the amount of time the splash screen is shown on start up of the program (there's also an option in the drop-down to not show the splash screen at all).
Summary graphs are exclusive to PingPlotter Pro.
Automatically show final destination on default summary screen
This is on by default, but can be turned off if you want to manually add your own targets to the summary screen, rather than have PingPlotter automatically add them for you.
If this option is on, when you start a new target in PingPlotter, that target will automatically add itself to the summary graph screen. The summary graph screen is a handy way to see the current status.
Automatically show timeline graphs for targets added to summary screen
If you regularly trace to a lot of targets (and have them auto-show on the summary screen), turn this option off to control visibility manually.
When a new target or router is added to the summary screen, having a time graph automatically show up can be handy. The downside of this is that a long list of targets quickly fills up the screen and becomes less useful. Turn off this option if you find yourself regularly turning off a lot of the automatically added graphs. You can turn them back on at any time manually anyway.
Workspaces are exclusive to PingPlotter Pro.
Save collected data with workspaces.
A handy option that is usually turned on - this makes it easy to save a workspace and reload with everything just the way it was. If disabled, reloading the workspace will *not* reload the collected data, just the targets and layout. The data will be saved in a directory named the same as your workspace (without the file extension).
Auto-save/load active workspace when PingPlotter is closed/opened.
A great way to have PingPlotter remember everything you were working on and automatically pick it back up when you reload. When you close PingPlotter, everything is saved. When you re-open, it's loaded again.
If you have this on and want to clear everything and start fresh, you can do that via the workspace menu.
Auto-save active workspace every:
Manually key a time into this field, like "30 minutes" or "6 hours". Click out or tab out of the field to "verify" what you entered and have PingPlotter interpret it. 30-60 minutes is a pretty good number to use here. Numbers like "1 second" mean that your computer will be constantly saving things, and probably won't have much free time for anything else - especially if you get a lot of data collected.
**Some of the features listed in this topic are only available in PingPlotter Pro and/or PingPlotter Standard. See our product comparison page for more details**