Legacy Manual
Route Changes
A route change happens when packets change the route that they take between you and your selected target (and can occur at any time). Route changes are a pretty normal fact of life on the internet - and can happen for a variety of reasons (load balancing, to route your data around a problem area, someone may have fixed a problem, etc)
PingPlotter keeps trace of all route changes that it discovers when tracing to a target. When PingPlotter sees that a route has changed, the “Routes” button (found on your trace graphs) will light up:
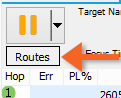
Clicking the “Routes” button will pull open a side panel that shows a list of each route change (with the most current being the one on top). To see what route the data was taking at any time, just click on that time in the route change window. The trace graph on the right will display the route being taken at that time.
If you’ve been surfing through your list of route changes for a while, and you notice that you’re no longer looking at the most recent route or time period, just right-click on a timeline graph and select the “Reset focus to current” option.
It can sometimes be hard to see what is different between two routes - but lucky for you, we’ve made comparing routes pretty painless. If you pick a route, and drag your mouse cursor to cover other routes that you’re interested in comparing (or use the old tried and true “CTRL” and “SHIFT” keys to multi-select routes). The trace graph on the right will highlight the hops that changes. Once you see the hop thats different, you can toggle between routes by clicking on them.
If a route is changing a lot while you’re doing this work, pausing PingPlotter can sometimes make things a bit easier to work with (just don’t forget to un-pause when you’re finished!).
Route Change Issues
Normally, PingPlotter is able to keep track of route changes pretty well, and pretty much without notice by anyone (unless you’re specifically looking for it). The time when it can start to cause problems in the data that PingPlotter displays is when the length of the route changes (when your destination shows up at different hops - depending on the route being used) - as the changing routes cause problems in the final hop.
If you want to suppress recording information about route changes, you can do this in PingPlotter unless the length of the route is changing, in which case recording these changes can't be suppressed
Now, there are a few different variations of things that could cause problems, and causing your packet loss. A big variable in this is whether or not your route length is changing.
One thing to know about PingPlotter (and all ping tools) compared to HTTP web access is that HTTP uses error correction in its communication. If you get a lost packet when transferring HTTP, you often don't notice this because the protocol corrects for errors. The ICMP protocol (which is used by PingPlotter and other ping tools) is lossy - so if something along the way drops data, it's never corrected, just reported by whatever tool sent it out. This is one possible reason why you're not seeing lost data when browsing the web or downloading something, but are seeing it with PingPlotter.
The symptoms seen when data is lost in an error correcting protocol is that performance suffers. When data is lost, the protocol negotiates for it to be resent and this takes time. If you're seeing slow performance when downloading files, or browsing the web, it's possible that the drop in performance is being caused by packet loss.
Creating a Route Change Mask
If you’re getting a lot of route changes that are happening normally (like if there’s a load balancing router in your route) you may want to “mask” these route changes.
If you right click on a route that has an oscillating router, you *should* get an option to “Add route change mask” to hide these route changes in the future.
If that option *doesn’t* appear, it may be because the IP addresses are too different, and PingPlotter can’t see that it’s an oscillating router. If these ends up being the case, try multi-selecting the routes (in the route-change panel) where this oscillation is happening and try to add the mask again.
**Some of the features listed in this topic are only available in PingPlotter Pro and/or PingPlotter Standard. See our product comparison page for more details**