Legacy Manual
Basic Settings
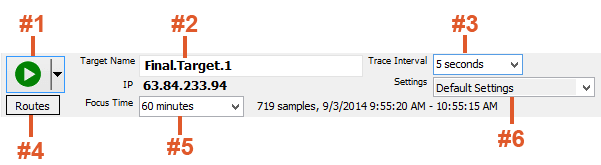
1 - The Start/Pause button - clicking the drop-down menu on this button will provide options to reset and restart your trace, limit your trace count, or trace continuously. If you're using PingPlotter Pro, you can also start tracing to a new target, or create a new summary screen from here
2 - The Target Name field is where you enter the IP Address or DNS name of the destination you want to trace. If you haven't entered anything in this field, clicking on it will bring up a "history pane" that shows targets you've recently traced to. If you enter an IP Address here (and press the start" button, or the enter key on your keyboard) PingPlotter will start tracing immediately before the IP is resolved to a name. The name will show as "resolving" until the request is complete.
3 - The Trace Interval is the amount of time PingPlotter will wait between each sample set. If you’re doing a long term monitoring project, you may want to set it to be longer (15 - 60 seconds). If you’re doing a quick test, you might want to set this to something lower (1 - 5 seconds). If the up/down arrow doesn’t have the amount of time you want, just type the time interval you want (e.g. 3.5 seconds).
4 - The Route Change button is used to show the history of route changes. Anytime any hop in the route changes, PingPlotter stores the old and new route data and adds the time of the change to this list box. Double-clicking on any time will show the route as of that time. This is the starting time for the change. If the route change button is grayed out, then there is no new route change information. If it has a black border (as seen in the about screenshot), then new route change information exists.
Double-clicking on the time-line graph (covered in the section: "The Interface - Graphs") will refocus the upper graph to the period you double-clicked on the lower time-line graph. The route window will also follow this - to show the route that was current at the time you selected.
5 - The Focus Time dictates how much recent data PingPlotter will use to calculate its statistics (All numbers in the trace (upper) graph are affected by this). This field can be set to look at a time (5 minutes, 1 hour, etc), or a certain amount of samples (10 samples, 1000 samples, etc). When running a trace, PingPlotter can look at just the most current samples. This is great to watch "trending" (where the response changes over time). If you include ALL samples (type 0 in this field for ALL), then after a lot of samples, new samples don't affect the graph very much. Setting this to something like "10 samples" allows you to see how the response times are right now.
6 - The Settings option (PingPlotter Pro only) allows you to toggle through any named configurations that you may have set up (so you're able to utilize different settings on different targets)
**Some of the features listed in this topic are only available in PingPlotter Pro and/or PingPlotter Standard. See our product comparison page for more details**