Legacy Manual
Running as a service
Note: This documentation covers PingPlotter Pro 3.40p and higher only. If you're using an older version, see the documentation that came with that version or upgrade to the latest version.
If you normally monitor the same set of targets and you *always* want to monitor (and possibly alert on) them, you might want to set up PingPlotter to run as a Windows service. Once you've done this, PingPlotter will start running when you boot your machine, and will keep running - even if you log in as a user and then log out.
Important concept about running as a service
When running as a service on Windows Vista, 2008, 7 and 8, the user interface of PingPlotter is running on Session 0. To edit settings on the service instance, you should interact with the Session 0 instance - you should not start a new instance of PingPlotter to make changes. Any changes made in an application instance of PingPlotter Pro will not transfer to the service instance.
If you are running Windows XP or 2003, PingPlotter will appear in the tray, but that for other more recent operating systems (which we cover in more detail below), you should use the "Show PingPlotter Service" shortcut, rather than starting a new instance:
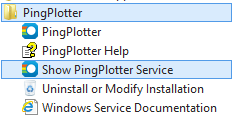
If logging in via Remote Desktop to 2003, you'll need to tweak a setting, covered here.
Installing PingPlotter Pro as a service.
To set up PingPlotter Pro to run as a service, enable that option when installing.
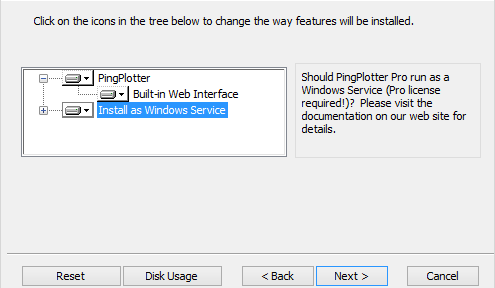
If you want to disable the service or re-enable the service, do that by modifying the options - either by re-launching the installer, or by using the "Modify" option in the Add/Remove Programs control panel area of Windows.
Interacting with PingPlotter Pro as a service
Once you've configured PingPlotter Pro to run as a service, it should always be running as long as your computer is turned on. It will automatically start as soon as the installer completes.
To make changes to the configuration, add targets, view status or any other user interface options of PingPlotter Pro, you can access the user interface by this method:
If you're running Windows XP or 2003
PingPlotter Pro should show up as an icon in your tool tray. Double-click that to bring up the user interface. If you're using Windows 2003 and logged in via remote desktop, you'll need to tweak a setting, covered here.
If you're running Windows Vista, 2008, 7, 8, 2012 or higher
You should have a shortcut in your PingPlotter Pro program group, called "Show PingPlotter Service". This will switch you to Session 0, where you'll be able to interact with the service instance of PingPlotter Pro. If this shortcut doesn't seem to do anything, make sure the "Interactive Services Detection" service is running (Windows control panel, Services - start it and make sure Startup Type is set to "Automatic").
Creating a workspace
Start out by creating a "workspace" of targets you'd like to normally trace. To do this, use PingPlotter Pro to trace to the targets you want to monitor, setting up your Trace Interval, engine settings, etc. Then, use the "Workspace" -> "Save Workspace" menu option to save these settings into a workspace file.
This workspace records all the destinations, trace interval, window positions time-graph interval and a variety of other settings. What it does not save is the actual engine parameters. Instead, it saves the name of the configuration you're using, and then uses the current setting for that named configuration.
Configuring the service options
There are a few options that should be set to make running as a service as easy as possible. For more details on these options, see the help topic that covers this.
In "Workspace to load", browse to the .pws file you created earlier (or type in the path here). Note: this should be an absolute path - with a drive letter. It should not point to a network share or a mapped drive letter, as these might not be valid when the computer first boots. Mapped drive letters won't work at all.
If you turn on the option to "Automatically update workspace on shutdown / reboot", then any changes made to the list of targets while running will automatically be written back to the workspace file so the next reboot will match that.
Another important setting is "Save File Location". This is where PingPlotter Pro writes collected data. This must have read-write access to the System user, and should be an absolute path as well. You can leave it blank to use the PingPlotter install directory, but this is not as reliable as specifying a fixed location (example c:\ppdata\service files).
When is data saved?
Most people run PingPlotter Pro as a service when they are collecting data full-time.
At a minimum, you want PingPlotter Pro to save your collected data when you shut down, and reload it when you restart. This is how PingPlotter Pro works, and the "Save File Location" is where these data files are stored.
But what if you lose power to your computer, or your computer crashes for some reason. Do you lose all your data? In an attempt to make this less risky, the PingPlotter service configuration automatically makes a duplicate copy every time you auto-save your data. So if you set up a 30 minute auto-save interval, then the most data you'll lose is 30 minutes, if the computer crashes.
You'll probably want to set a maximum memory size in your auto-save configuration as well - so you don't exhaust your computers memory after a few weeks of collecting data. We discuss some best practices for this in our knowledge base.
General Caveats
There are some challenges and shortcomings that come when PingPlotter Pro is running as a service. Most of these problems come from the fact that you're using a piece of software that is running as the System user, but you're interacting with a desktop that is *not* the system user (but, instead, your own user account).
- When opening a save or load dialog, you might run into odd visibility or user rights issues. When using any standard PingPlotter Pro dialogs, PingPlotter Pro tries to "impersonate" the logged in user, but this sometimes doesn't work right.
- Auto-save, startup and shutdown actions need to have the proper user rights. Since PingPlotter Pro starts before anyone is logged in when your reboot, any action that PingPlotter Pro might do needs to be accessible by the "System" user account. This includes Auto-saving of images and data, Service workspace, and anything else that might write to a file.
- If PingPlotter Pro is running on a Windows Terminal Server, logging in as a standard user session will not show the tray icon for PingPlotter Pro. See here for details on how to solve that problem.
- The service instance won't have access to your user's license information, so you may need to re-enter your license key in the service instance.
- If you want to keep the Session 0 instance from timing out (on some versions of Windows, the timeout is hard-coded to 60 seconds), you can install an extension to keep the session from timing out.</li>
- When accessing Session 0, you won't be able to copy and paste from your normal user session. This means you may have to manually key in your license key.
- You may get an "Interactive Services Detection" Prompt every now and then:
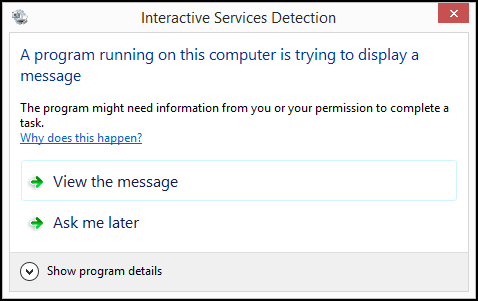
If you wish to suppress these prompts (and we're guessing that you do), the solution here is pretty painless. If you make sure to close the PingPlotter window (just click the "X" in the upper right hand corner of the program) before returning to the desktop - then you *shouldn't* get hit with these messages moving forward (and the PingPlotter service will continue running as expected).
**The feature in this topic is exclusive to PingPlotter Pro. See our product comparison page for more details**