PingPlotter Cloud Manual
Quality Monitor
How to monitor your network:
Quality Monitor is located in the left-sidebar menu. Click on this to supercharge your network monitoring abilities.
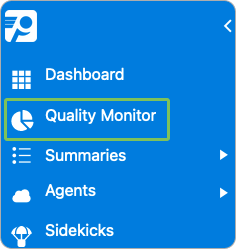
By default, this list will display traces from all agents that are currently online in the last 60 minutes. It’s sorted by the total amount of time in poor quality over the last hour. To zoom out and get a big picture of your network, select or type your desired timeframe, such as 1 week.
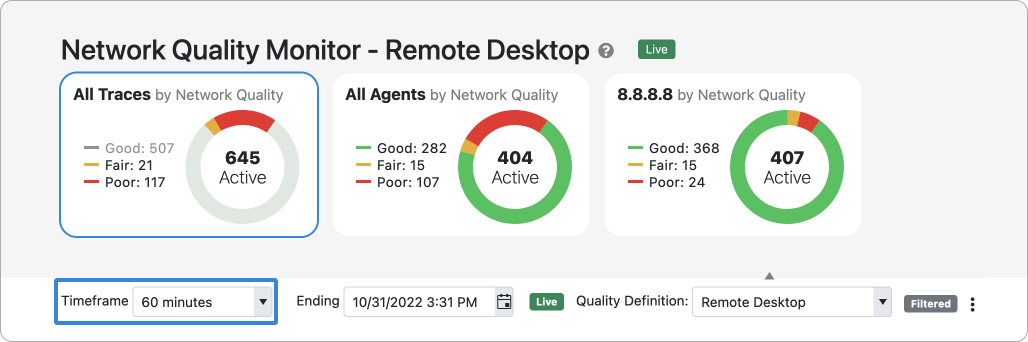
Donuts make it easy to filter which agents or targets you view. Click on poor on the donuts to only see poor targets/agents.

Quality Bar Legend
Good Quality
Fair Quality
Poor Quality
Offline
No Data
How is good, fair, or poor quality determined?
It’s based on your quality definitions. You can customize your Quality Definition to be perfect for your organization. Pick the quality definition that best fits your company (such as VoIP for call centers).
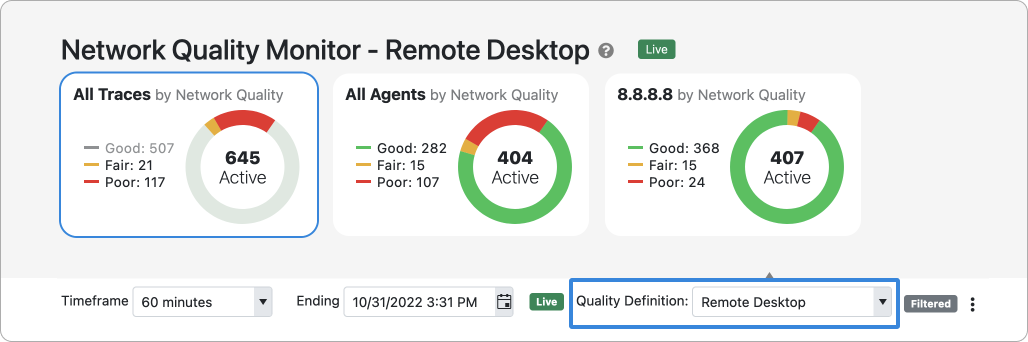
Click on the quality bar or the chevron next to the agent name to open the Timeline Graph.

Click on View Insights to open the target page and see what might be causing the issue.
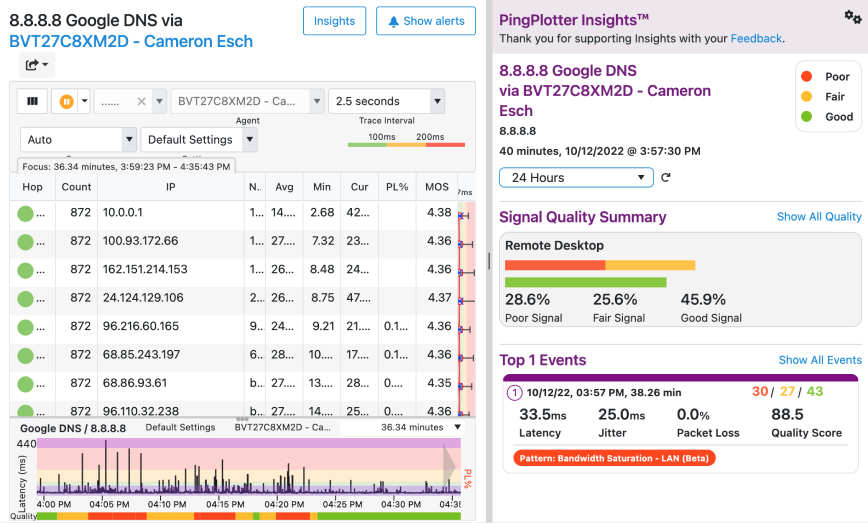
Pro Tips
Navigation
To view more than the visible timeframe, click on the Timeline Graph and scroll to the left or the right to adjust the time visible. All quality bars will adjust to the visible timeframe.
You can also right click on the graph to select a specific timeframe.
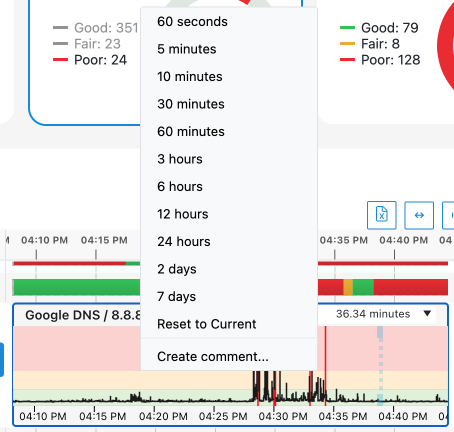
Additional Filters
To further customize the list, click on Columns or Filters to the right of the quality bars.
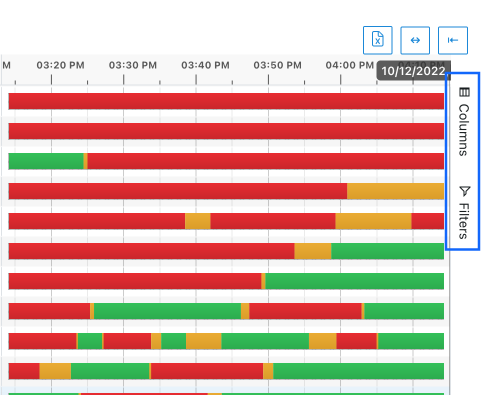
Or filter using the headers. For example, to filter by agents with poor quality over 30 minutes, click the hamburger menu next to poor. Then enter 30 minutes.
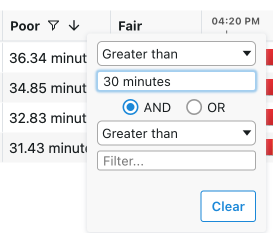
If you have any questions, please email support@pingman.com.